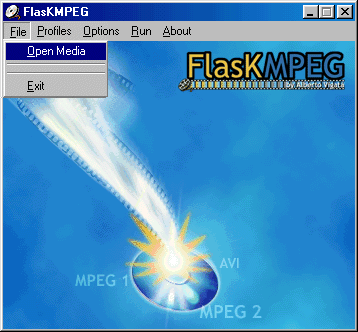
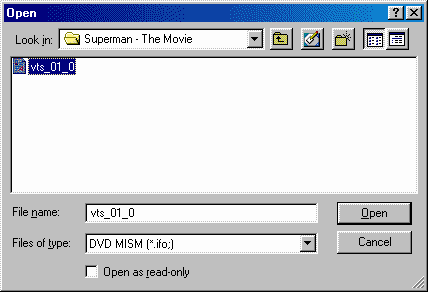

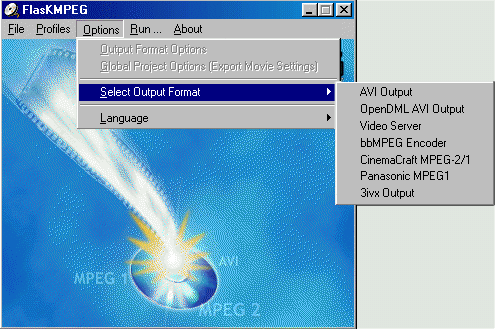

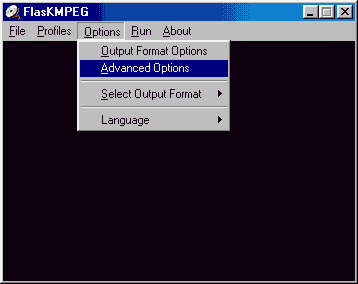
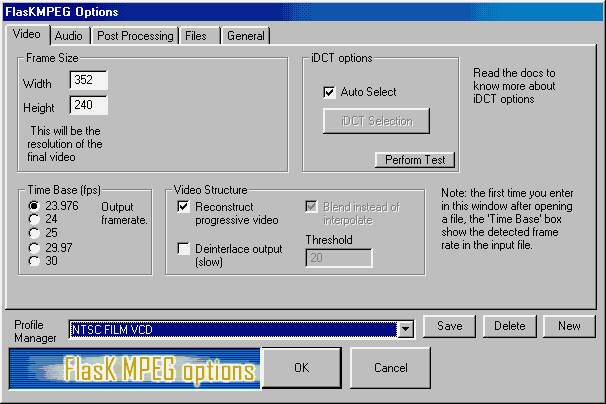
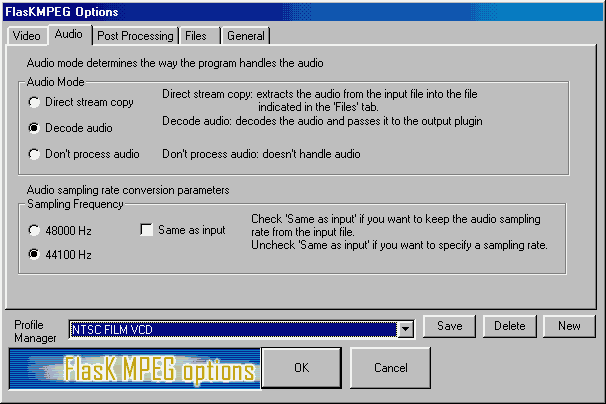
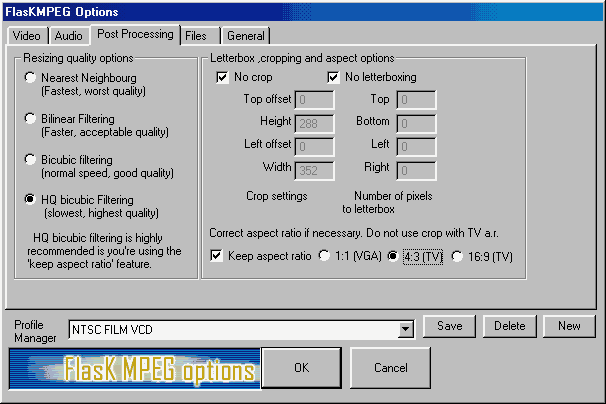
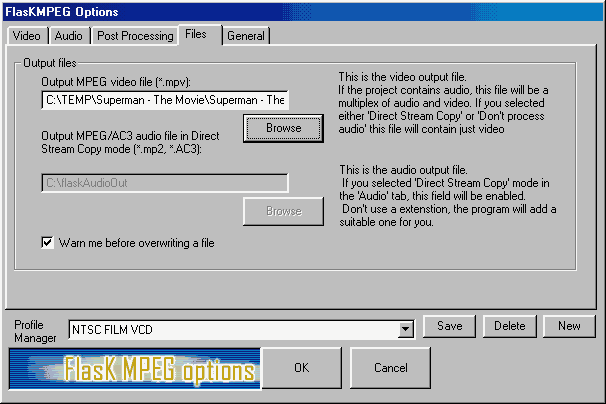
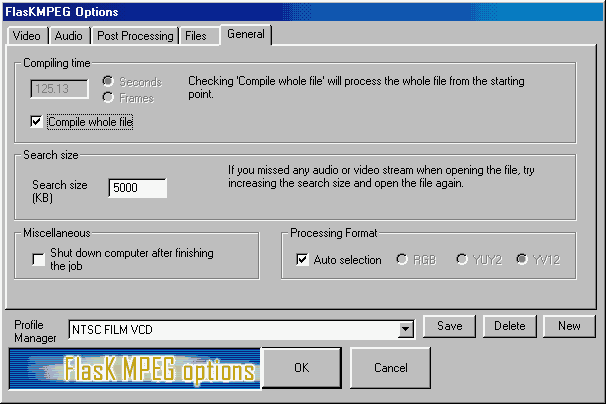
4a)
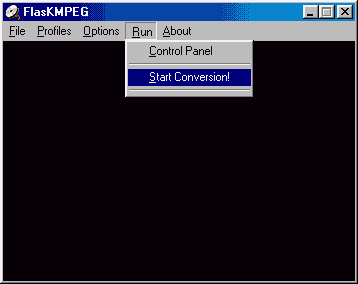
4b)
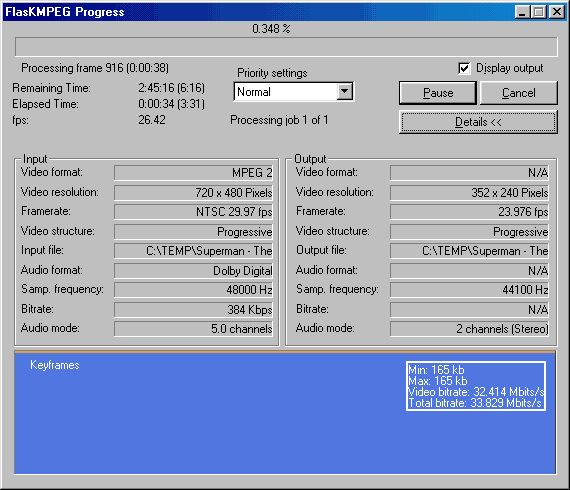
Next - Splitting large MPEG files to fit CDR media! or Authoring [Burn! Baby Burn!]
| Using - FlaskKMPEG - Direct from DVD |
| This used to be one of the more popular programs out there, as it supports many functions, however, this is more of a shell for other programs, as it required external plugins to work, and most of those plugins are not free (except I believe bbMPEG) and unless you have access to a diffrent plugin, you would be rather limited. |
Step
1a/1b/1c - Select "File" and press "Open Media" (
1a), select the movie IFO file (1b) and then select the
options you want for the movie, such as DVD Audio Tracks and DVD
Subtitles ( 1c).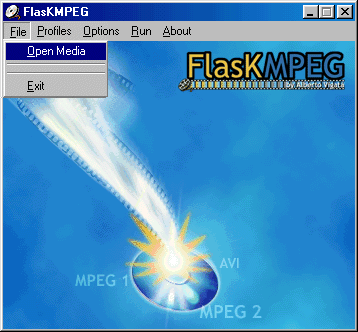 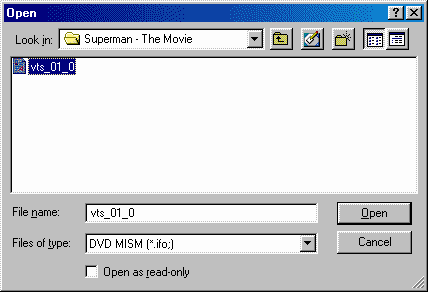  |
Step 2a - Press "Options" and then "Select Output
Format" and choose "Panasonic MPEG1"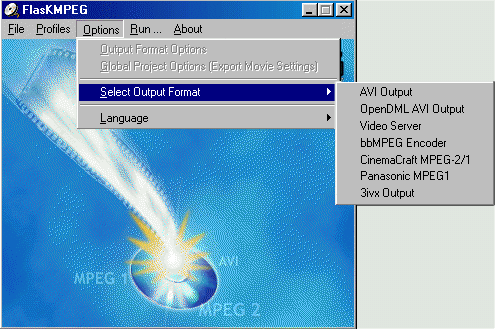 |
Step 2b - Press "Options" and then "Output
Format Options". This will bring you the settings of the Plugin you selected, Click on the "Panasonic
MPEG1 Encoder Plug-In" or the "CinemaCraft Encoder Plug-In" for examples on how to set those Plugins. |
Step 3a - Press "Options" and select "Global
Project Options" (3a), this will bring up the "FlasK MPEG
Options " windows (3b) which has several settings.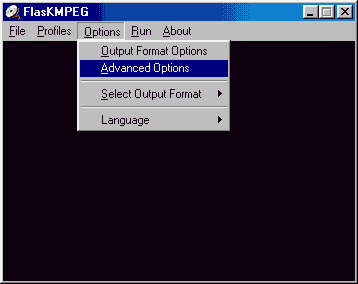 |
Step 3b - first one is the "Video", use the "
Profile Manager" to setup according to your movie source, or
manually.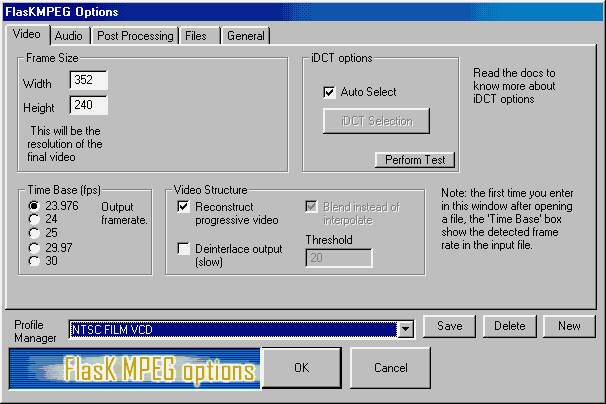 |
Step 3c - Second one is the "Audio", in the "Audio Mode" select "Decode audio", unmark the "Same as
input" and select only the "44100 Hz" for a Standard VCD/SVCD output.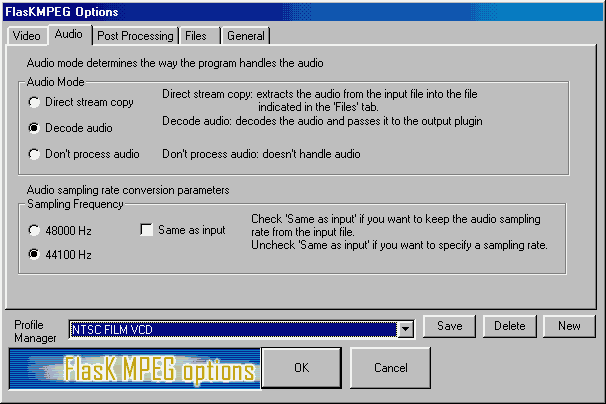 |
Step 3d - In the "Post Processing" you select the
quality of your movie and the appearance (Wide Screen or Full Screen)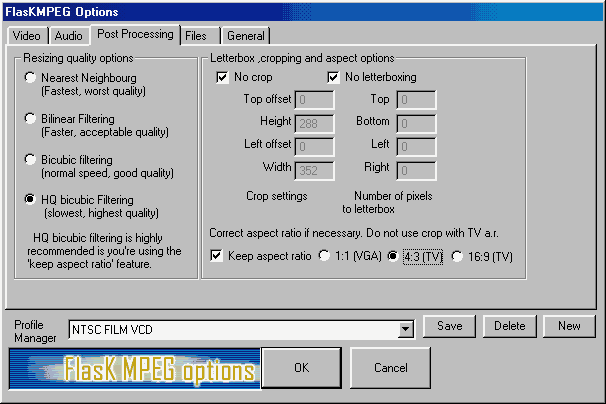 |
Step 3e - In the "Files" category you select the "
Output Files" and type the "Output video file" name which
will be created.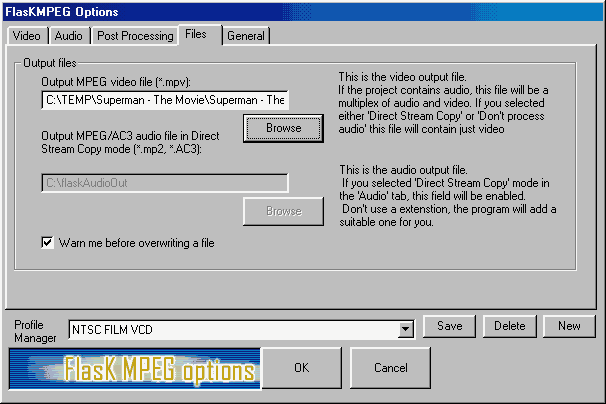 |
Step 3f - In the "General" settings you select if
you want to encode the entire movie or just part of it.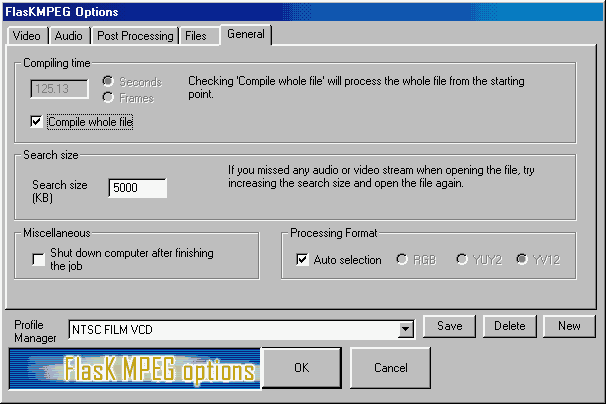 |
| Step 4(a/b) - Press the "Run ..." menu item and select "
Start Conversion" (4a), and when the actuall encoding starts,
you will be able to follow it and increase/decrease priority or
hide/unhide the details (4b) 4a) 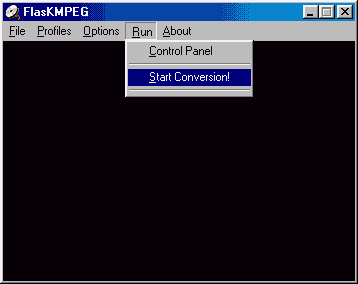
4b) 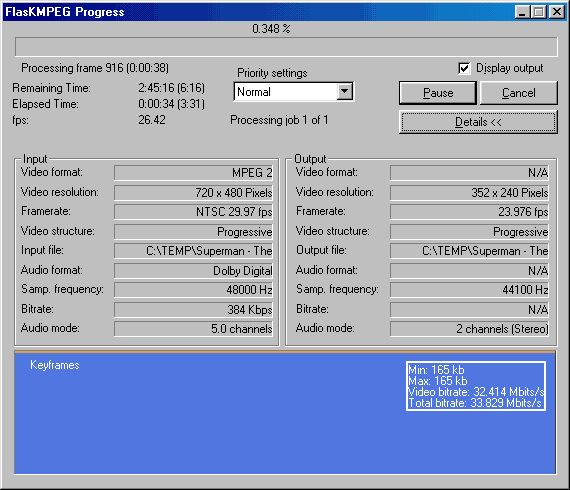 |
|
Next - Splitting large MPEG files to fit CDR media! or Authoring [Burn! Baby Burn!] |