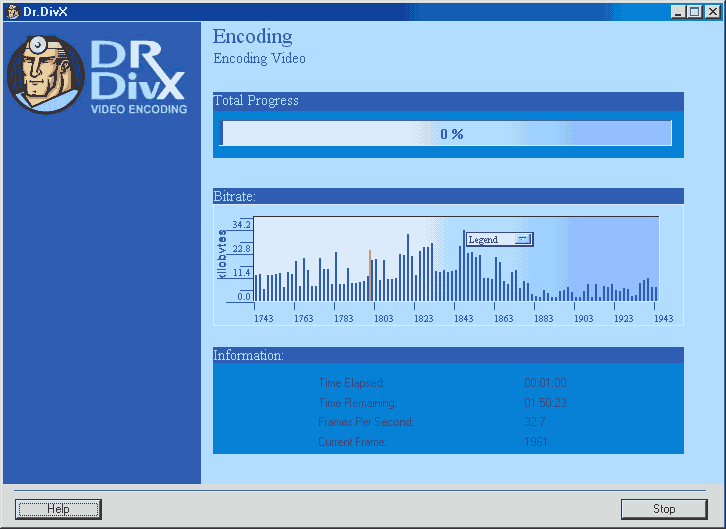NOTE: I am not affiliated with DivXNetworks in any way, I've only recieved permission to write a guide for this program.
In this example I will backup a DVD into a DivX® video, to do so, click on the "VIDEO FILE" and from the list of files, go to your DVD Drive and select the first VOB from your movie, the program will pop up a window with the entire set of VOB files (b) so just click on "OK" to confirm.
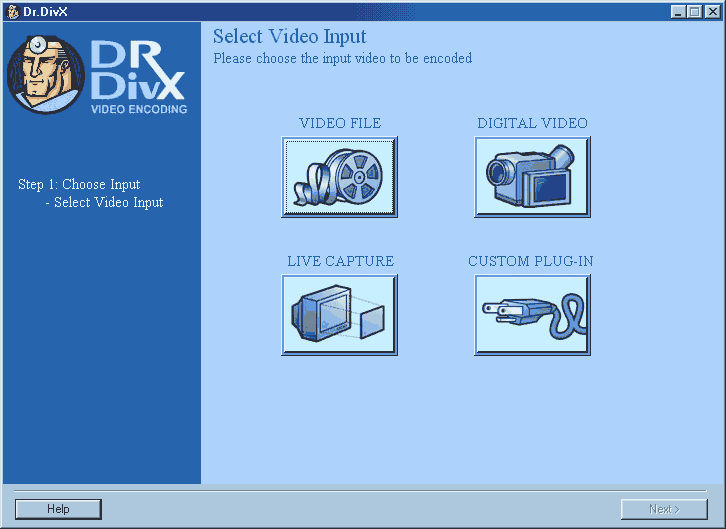
b)
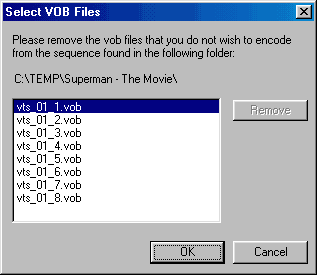
Here you can select if to use the "Track in video input" and you can use the pull down list to select the Track Language, or you can add your own audio (dubbing anyone ?) or simply to not have any sound by selecting the "No Audio" option. You can use the "Preview Audio Source" by clicking on the "Play" button. If you are satisifed with your choice, click on "Next" to continue.
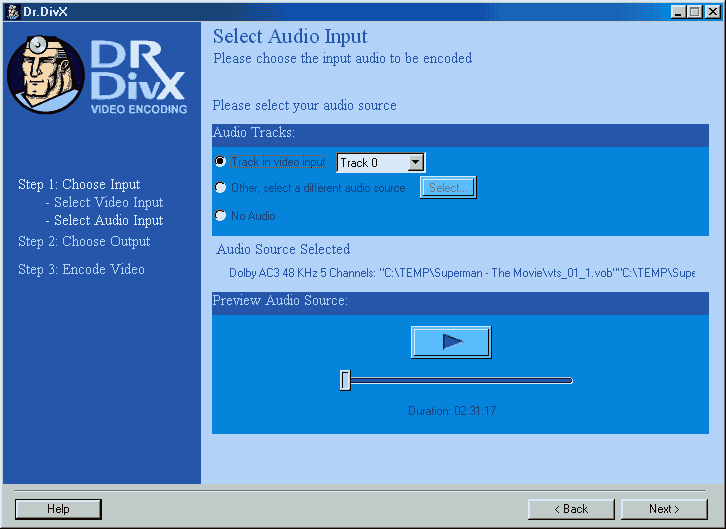
Here you select the "Certification Level" and purpose of your DivX, such as "High Def" or "Home Theater" or even for "Portable" and how many parts you want to "Encode the DivX® video to" and if to use High, Medium or Low Quality.
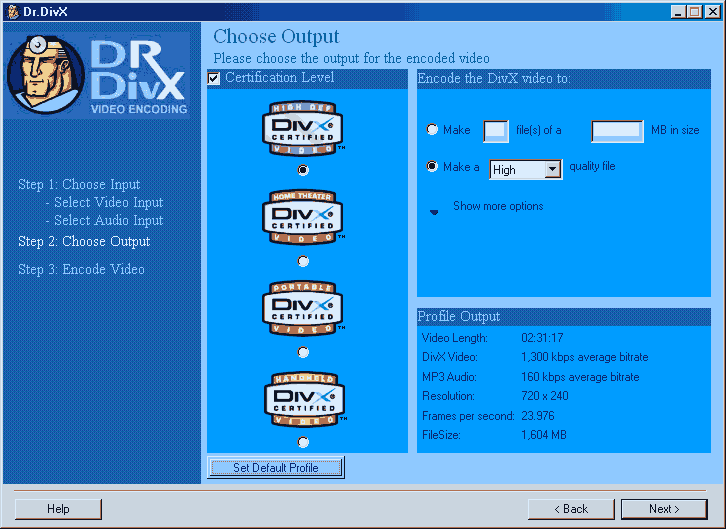
Here you can select the "Aspect Ratio" of your movie, and to what resolution you want to "Resize" it to. Also you can set the "MP3 Audio Settings" below, for Quality Level, recommanded minimum as 128kbps. You can also select to use either "Stereo" or "Mono" sound.
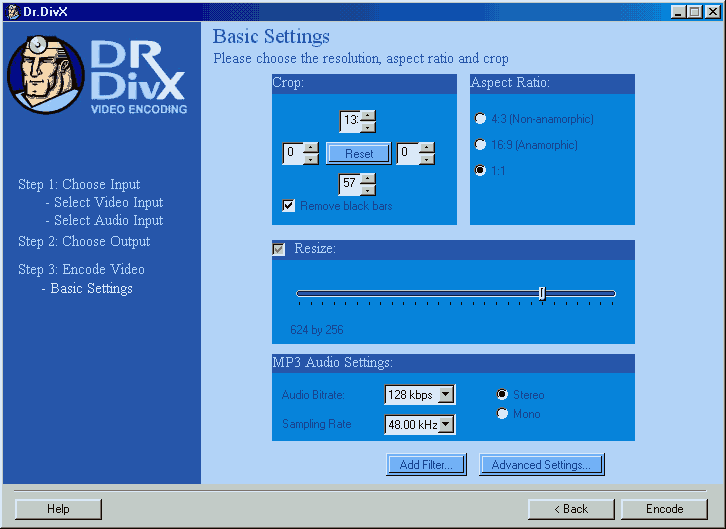
Dr. DivX supports all the Filters and Plugins from VirtualDub, all you need to do is copy them into the "Plugin\vdub" folder under Dr. DivX and you will be able to use them within the program. For this example i'm using the VobSub filter to add Subtitles into the DivX movie. All you need to do is first click on the "Add Filter" and then click on "Add" to select the plugin and then "Configure" to set it up.
NOTE: Click Here to Configure the VobSub Filter for Subtitles in your Movie!
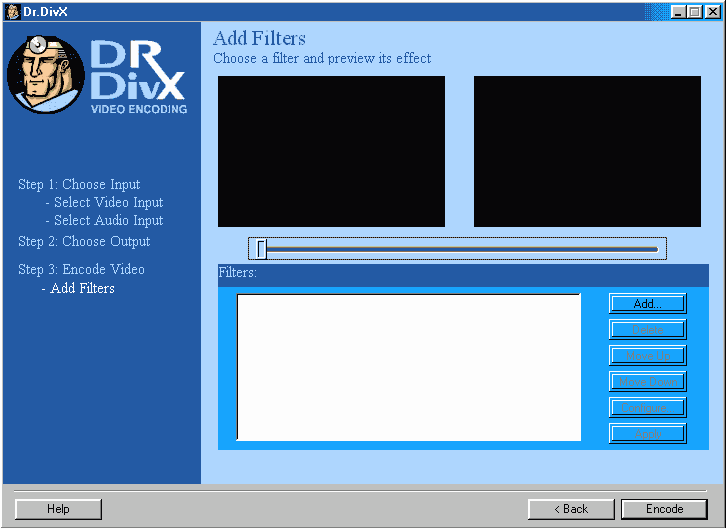
If you want to tweak up your movie settings, click on the "Advanced Settings" and now you can Set the amount of "Bit Rate" you want for your movie, how many passes the "Variable Bitrate Mode" should use, also the "Performance/Quality" level can be adjusted, you can also use the "Resize Filter" to enhance quality of the encoding.

When you are completly satisfied with your settings, click on the "Encode" button to begin the process.