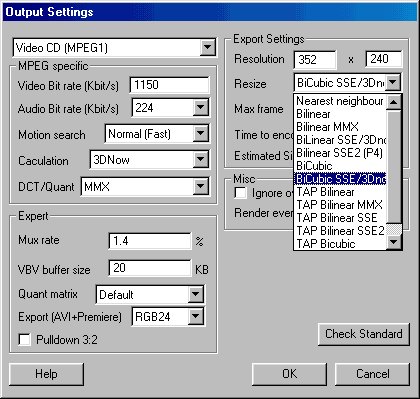Select the "Settings" option from the menu and then Click on "Input Settings"
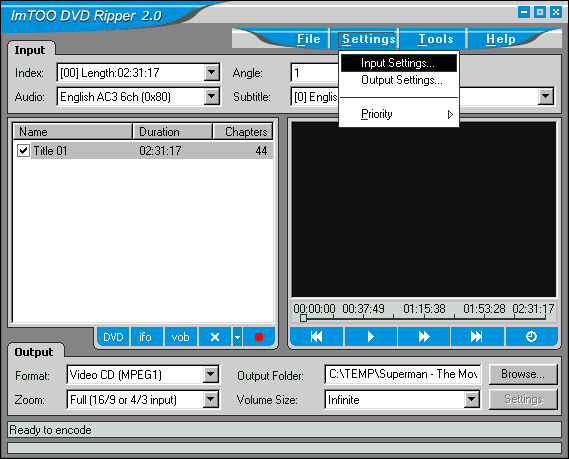
Make sure you set this according to your movie type, choosing a wrong Frame Rate can lead to Audio/Video Sync problems!
Most DVD movies use the NTSC Film settings which is 23.976, However if you are in a Europe (or in Australia for example), your movie will most likely be in PAL format which uses the 25 frames per second.
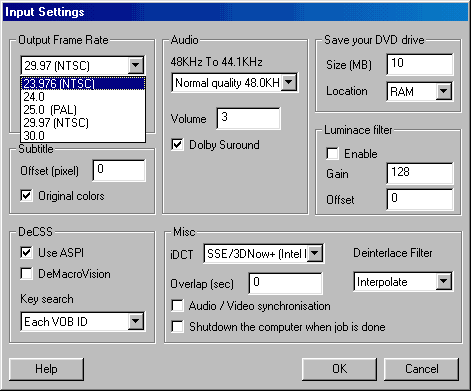
Input Settings - Audio Quality
Here you can choose the quality level of your Movie's Audio, click under the "Audio" pulldown menu to select your option.
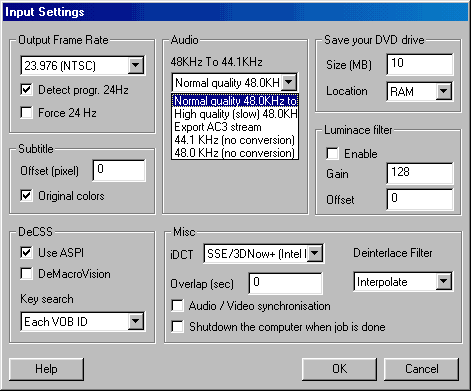
Input Settings - CPU Encoding
Under the "Misc" set the program to your CPU type, from MMX, FPU, SSE2 or SSE and 3DNow+, only choose based on your CPU!
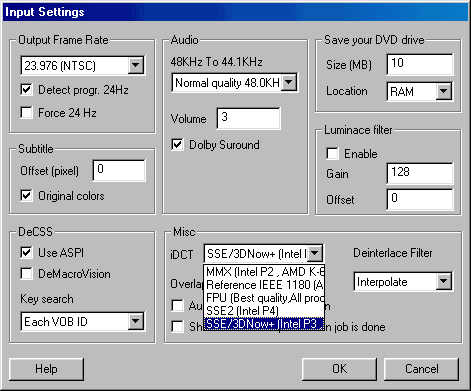
Go Back to Guide
Select the "Settings" option from the menu and then Click on "Output Settings"
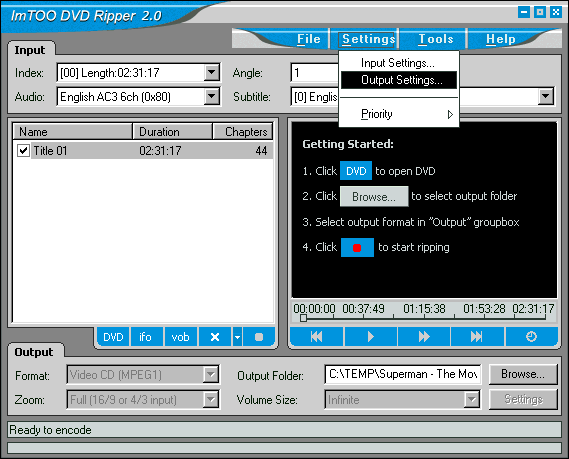
Select the type of movie you wish to create, you can select from "Video CD" or "Super Video CD" or even an AVI (DivX) format.
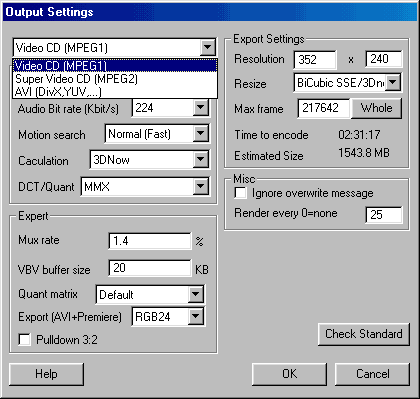
Output Settings - Video and Audio Quality
If you are creating a Non-Standard movie (X-S/VCD) type, then you can use the "Video Bit rate" to increase or Decrease the Video Quality, the higher the larger File Size that will be created. Under the "Audio Bit rate"
pulldown menu, you can select the Audio Quality, I would not recommand
going under 128Kbit/s unless you have an old Movie which uses Mono
Soundtrack.

Output Settings - Motion Search
Use the "Motion search"
pulldown to select movie overall quality. If your movie has a lot of
action sequences, then the higher will be better, however, it will also
take much longer to encode the movie.

Output Settings - CPU Method
Under the "Calculation" pulldown, make sure you select the correct method for your CPU type or the program will not work properly.


Output Settings - Resize
This is where you set the Quality of the movie under the "Resize" pulldown, again, make sure you select according to your CPU type.