Prohibited User Operations Plugin
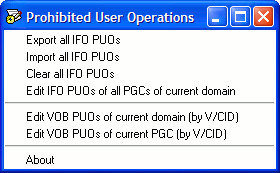
Export/Import all IFO PUOs: Exports/imports the current PUOs of the DVD (including the PUOs in all PGCs and the PUOs in the Table of Titles, VMG_TT_SRPT) to/from a file. The .puo file is editable in a text editor such as Notepad.
Clear all IFO PUOs: Clears all PUOs in all PGCs (including the table of titles) for the whole DVD.
Edit IFO PUOs of all PGCs of curent domain: This function sets or clears selected PUOs for the whole domain of the current VTS. For example, it is often useful to prevent exiting a menu except on the press of a button. In this case, you would want to set all PUOs to 192 for the menu domain of the VTS (prohibits previous or next program search).
If you wish to set or clear PUOs for a single PGC, use the PGC Editor.
Edit VOB PUOs: This function allows you to edit the PUOs in the VOB files. You may choose to edit the current PGC or the whole domain. When you select one of these, PgcEdit will open the VOB PUO Editor window.
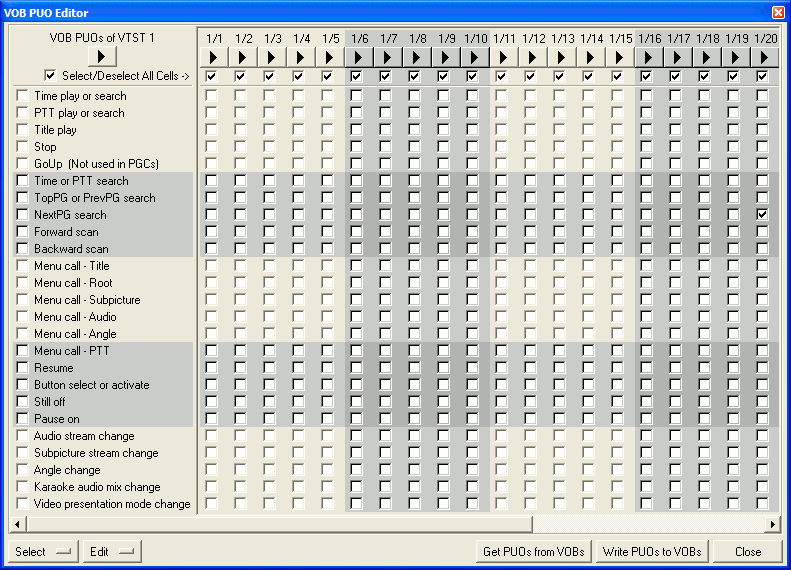
The first thing you should do is click Get PUOs from VOBs. This is usually a very fast scan and will enable you to see the current PUO settings in the VOBs for each VOB-Cell ID. In the above example, the last cell (VCID= 1/20) has Next PG Search set, which means you can not chapter skip through the credits.
Using the checkboxes at the top, you may select cells individually or choose to select or deselect all cells. You may use the Preview button to check which cells you wish to edit. You may also select special types of cells (cells which have set PUOs, cells which have been edited, cells with buttons or those which are angles) with the drop down Select menu.
Check the PUOs you wish to set and uncheck those you wish to clear. You can do this individually for each cell or for all selected cells using the box at the left. The drop down Edit menu allows you to speed up certain operations, such as setting or clearing all PUOs for the selected cells. You also have the ability to copy the PUOs from the first selected cell and paste them to all selected cells or to input a PUO value (e.g. 33554431 sets all PUOs) for the selected cells.
When you have finished, click Write PUOs to VOBs to complete your edits (you may also click Close to cancel and return to the main PgcEdit GUI). Depending on how many cells you have selected, this operation can take a while as PgcEdit goes through every NAV pack in the selected cells (if you only select one or two cells, it should be relatively fast). You may cancel the write process at any time by clicking Abort. In this case, PgcEdit will complete the cell being written. Aborting is handy if you find that you only wanted to write one or two cells but have made edits to all cells.
Note: The VOBs are modified immediately and there is no backup.
CAUTION: Clearing VOB PUOs on some DVDs – particularly those with angles or interleaved cells – can have unintended consequences on some players. For example, the “angle” icon may display for the entire playback. It is therefore not a good idea to untick the angle change PUO.