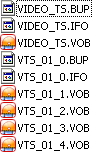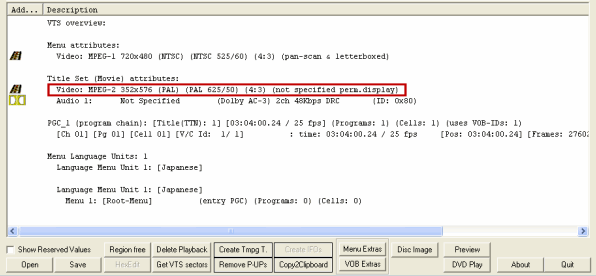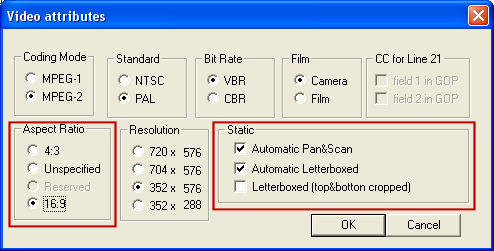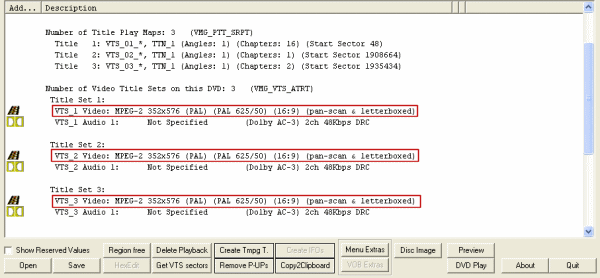Using IfoEdit: Setting the 16:9 FlagOriginal Page URL: https://www.dvdr-digest.com/articles/42_1.htmlAuthor/Publisher: DVDGuy Date Added: Dec 25, 2005 Date Updated: Dec 25, 2005
The purpose of this guide:
Many standalone DVD recorders on the market today have problems when recording widescreen content that may not be at first apparent. The problem occurs when a true widescreen input (not a letterboxed one) is fed into the DVD recorder, which then records it as if it were 4:3 (fullscreen) content without setting the 16:9 (16x9) flag. When playing back this recorded DVD on a 4:3 screen that has manual 16:9 switching (allowing to you manually vertically squeeze the picture), everything appears to be fine. But when playing it back on a widescreen monitor with a DVD player that automatically corrects the aspect ratio (eg. adds black bars to the left and right to make the 4:3 content appear correct), then what you get is something that looks like this:  When it should actually look something like this:  When playing back the DVD on a 4:3 monitor that doesn't have manual 16:9 mode switching, you may get something like this:  When it should look like this:  The reason why this is the case is because the recorded DVD's aspect ratio (the ratio of width/height) is set to 4:3 mode, instead of 16:9. Your DVD recorder has actually managed to record the widescreen content in an anamorphic fashion without setting the anamorphic/16:9 flag. Solutions: The simplest solution to solve this problem for your widescreen display is to setup your standalone DVD player's "TV Output" setting to "4:3" (either pan-scan or letterbox will do). The problem with this approach, other than the fact that you have to keep on switching between this setting, is that some DVD players (eg. computer based software DVD players like PowerDVD, and certain "big brand" DVD players) either don't have this option or the options doesn't actually work. And if you are making this DVD for a friend or you wish to lend it to others, then it is troublesome to expect them to make the same switch on their DVD players. There are no simple solutions if your TV is 4:3 and it doesn't have manual 16:9 switching (other than to get a new TV set). The solution outline in this guide is one that will allow you to change the recorded DVD's mode from 4:3 to 16:9, or otherwise referred to as "setting the 16:9 flag". This can be done using a free tool called IfoEdit. Because you'll be editing files on a DVD, it is recommended that you do the following first: 1. Use a DVD rewritable disc to initially make the recording in your standalone DVD player 2. Finalize the disc 3. Copy the files from the disc to your computer and then proceed to edit these copied files This guide assumes you have done the above. Software you'll need: 1. IfoEdit Instructions:
|